Configurar una cuenta de correo IMAP o POP en iPhone iOS 11.x.x
Vamos a explicar como configurar una cuenta de correo en un IPhone, aunque el tutorial hace referencia a los servidores de pageIMPACT y al sistema operativo del iPhone iOS 11.2.6 , esto puede aplicar a cualquier otro servidor o ISP de Internet y cualquier dispositivo Apple (iPhone, iPad) de cualquier versión iOS, solo con pequeñas modificaciones.
Comenzaremos explicando como se configura la cuenta en modo seguro SSL (altamente recomendado) y luego en forma normal sin seguridad de encriptación.
Primeros pasos generales, tanto en modo SSL como sin SSL.
Paso 1
Hacer clic en el icono de configuración.

Paso 2
Luego aparece la siguiente ventana, hacer clic en "Cuentas y Contraseñas":
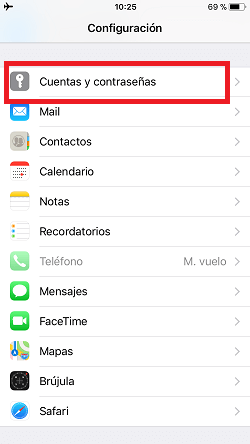
Paso 3
Hacer clic en "Agregar cuenta de correo":
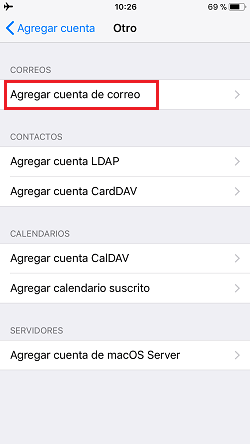
Paso 4
Luego clic sobre "Agregar cuenta"
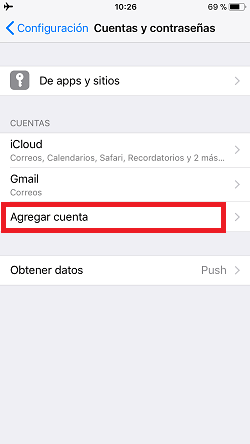
Paso 5
Hacer clic en "Otro":
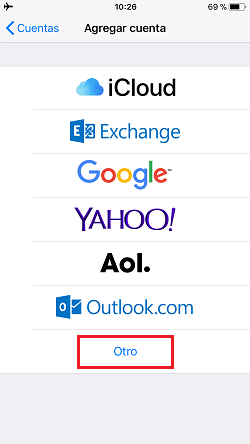
Paso 6
Se mostrará la siguiente ventana:
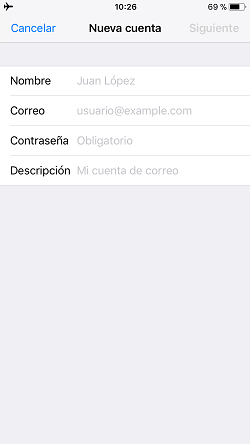
Paso 7
Escriba los datos solicitados, su nombre, casilla de correo de su dominio (ej. usuario@midominio.com), su contraseña, y luego Siguiente
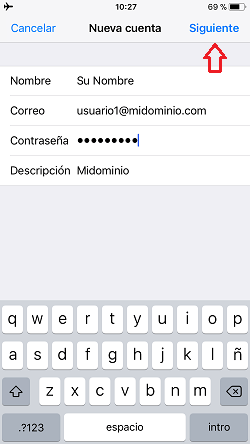
Paso 8
En la siguiente ventana podrá elegir entre una cuenta IMAP o POP, aquí explicaremos la configuración de una cuenta POP, pero son los mismos pasos a tomar para crear una cuenta IMAP.
Usted solo deberá cambiar los puertos para la cuenta IMAP que se explican en este tutorial:
Las cuentas POP usan el puerto de comunicación 110 (sin SSL, modo inseguro) y las cuentas IMAP usan el puerto 143 (sin SSL). En el caso de usar SSL (como explicaremos más abajo) el POP usa el puerto 995 y el IMAP el puerto 993.
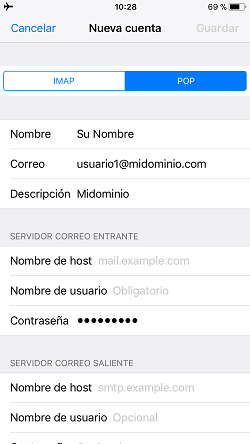
Hasta aquí son los pasos generales para comenzar a crear una cuenta de correo con seguridad y sin seguridad. Ahora explicaremos en modo seguro (SSL).
Configuración modo seguro SSL
Paso 1.a
En este paso ingresaremos los datos del "SERVIDOR DE CORREO ENTRANTE" llamado POP .
En "Nombre del host" escriba el nombre del servidor que pageIMPACT asignó a su sitio web, por la cantidad de servidores que poseemos, aquí pondremos un nombre ficticio (host.servidor.com), llámenos o escríbanos un correo para indicarle el nombre de su servidor.
Luego se le pide ingresar el nombre de usuario, en el nuestro caso, el "Nombre de usuario" es la dirección de correo completa (eje. usuario1@midominio.com) y la contraseña que usted le asignó en su panel de control a esa cuenta cuando la creó.
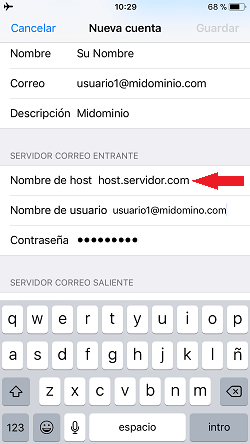
Paso 2.a
En este paso ingresaremos los datos del “SERVIDOR DE CORREO SALIENTE” llamado SMTP .
Estos van a ser los mismos que ingresó en el "SERVIDOR DE CORREO ENTRANTE", es decir el POP.
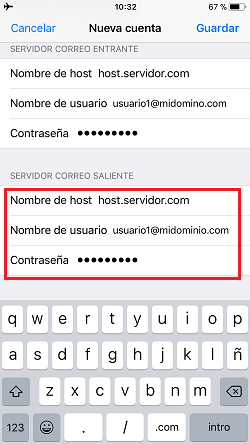
Paso 3.a
Luego hace clic sobre "Guardar".
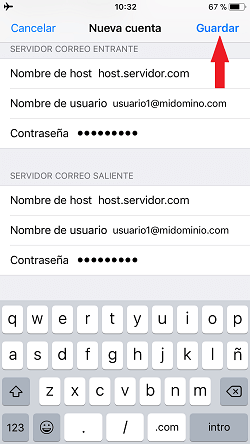
En este paso su iPhone comenzará a verificar su datos , esto dura unos cuantos segundos, por favor no interrumpa la verificación.
Si la verificación es correcta, marcara los pasos con una "flecha" en verde. Si bien ha mejorado mucho la verificación de los iPhone, el SMTP en muchos casos sigue tomando el puerto 587 (no seguro) en lugar de tomar el puerto 465 (seguro).
Ahora explicamos como cambiarlo.
Paso 4.a
Vuelva a "Cuentas y contraseñas" tal como se explicó en el Paso 2, al inicio de este tutorial y hace clic.
Mostrará la siguiente ventana y hace clic sobre "SERVIDOR DE CORREO SALIENTE" , el SMTP
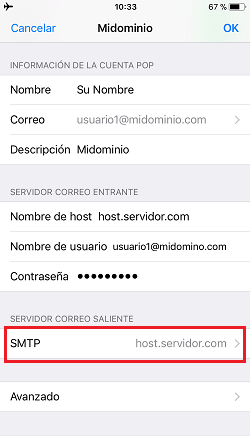
Paso 5.a
Entra en la siguiente venta, y hace clic sobre el nombre de su servidor o "SERVIDOR PRINCIPAL" si es que marcó ese servidor como principal.
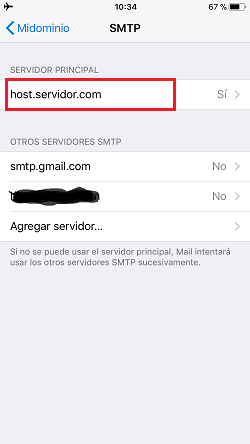
Paso 6.a
Se mostrará la siguiente ventana, donde verá que el "Puerto del servidor" dice : 587. Cambie ese puerto por 465 y hace clic sobre "OK".
El iPhone volverá a verificar todos los parámetros, por favor espere a que termine la verificación, luego usted ya ha finalizado la configuración de su iPhone en modo seguro (SSL).
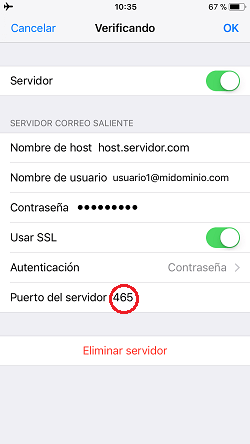
Recuerde que todos estos pasos aplican para configurar su cuenta en modo IMAP, sólo debe tener en cuenta de verificar al final que los puertos sean los indicados.
El iPhone como el iPad , están diseñados para buscar la seguridad en su uso, por eso el correo configurado en modo seguro (SSL), no da mayores complicaciones, pageIMPACT recomienda altamente configurar sus equipos en modo seguro.
Configuración sin SSL (no encriptado)
El iPhone es muy "caprichoso" al momento de configurar una cuenta de correo sin seguridad, por eso explicaremos como solucionar los mayores problemas que se va encontrar.
Paso 1.b
Repita los pasos de 1 al 8, hasta llegar a la siguiente ventana, donde en vez de poner en el "Nombre del host" el servidor donde aloja su sitio web y pondrá: mail.midominio.com (sustituya midominio.com por el nombre verdadero de su sitio web)
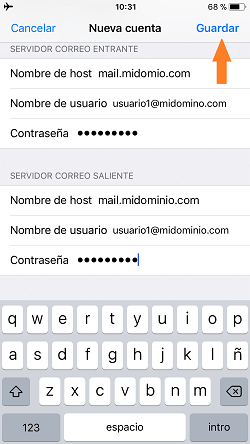
Ingrese todos los datos solicitados y clic en "Guardar", el iPhone comenzara hacer la verificación, por favor espere y no interrumpa la verificación.
Paso 2.b
En este punto todo le va indicar que su cuenta esta configurada, pero como hemos dicho antes, la naturaleza de los productos de Apple es usar la mayor seguridad, entonces hay que editar los puertos porque estará usando los puertos seguros que encontró en el servidor, pero para su caso que esta usando el POP y SMTP de su domino (mail.midominio.com), no son válidos, ya que el certificado de seguridad es para un servidor y no para los dominios individuales.
Paso 3.b
Entre nuevamente a su cuenta, luego clic sobre "Avanzado"
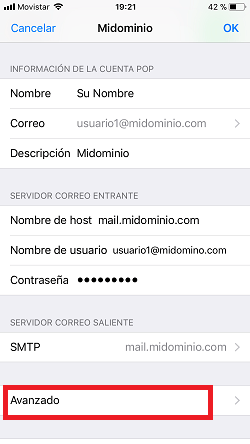
Paso 4.b
Se encontrará que está activo "Usar SSL" y el puerto es el 995, desactive el SSL y cambie al puerto 110 , luego clic en "OK". El iPhone volverá a verificar e indicará que la configuración es correcta.
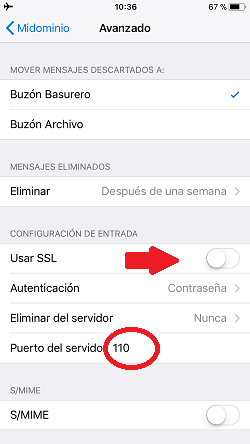
Paso 5.b
Luego entre nuevamente a su cuenta tal como hizo en el paso 3.b, pero esta vez hace clic sobre SMTP , y clic sobre el SMTP con el nombre de su dominio.
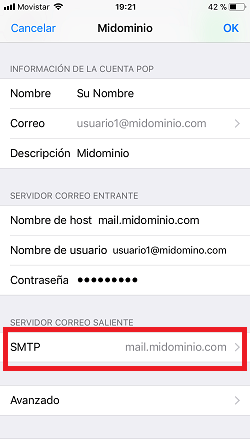
Paso 6.b
En esta ventana encontrará que "Usar SSL" está activo y el puerto es 587, desactive el SSL pero deje el mismo puerto 587.
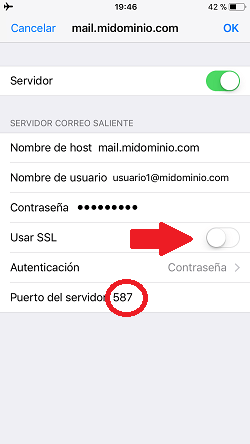
y para finalizar clic sobre OK.
Se hace notar que luego debería salir de la configuración hasta llegar a la pantalla principal de su iPhone, muchas veces sino se hace eso no toma los cambios, en algunos casos es necesario apagar el teléfono y encenderlo nuevamente.
