Cómo configurar una cuenta de correo en Outlook 2016
Abrir Outlook 2016 (Las instrucciones son útiles también para Outlook 2010 y Outlook 2013)
Paso 1
Hacer clic del programa.

Paso 2
Clic sobre la pestaña “Archivo”. En Información seleccionar “Agregar cuenta”.
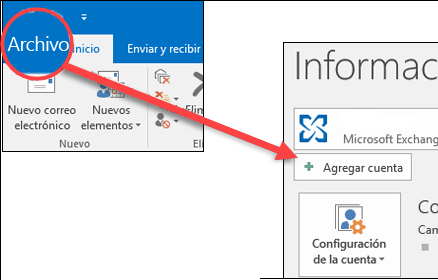
Paso 3
Seleccionar “Configuración manual o tipos de servidores adicionales", luego clic sobre el botón "Siguiente".
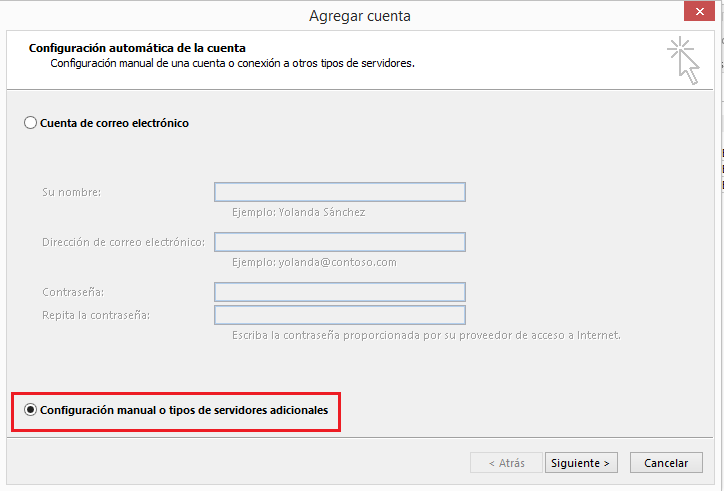
Paso 4
En la siguiente ventana, seleccionar POP o IMAP, y luego clic sobre el botón "Siguiente".
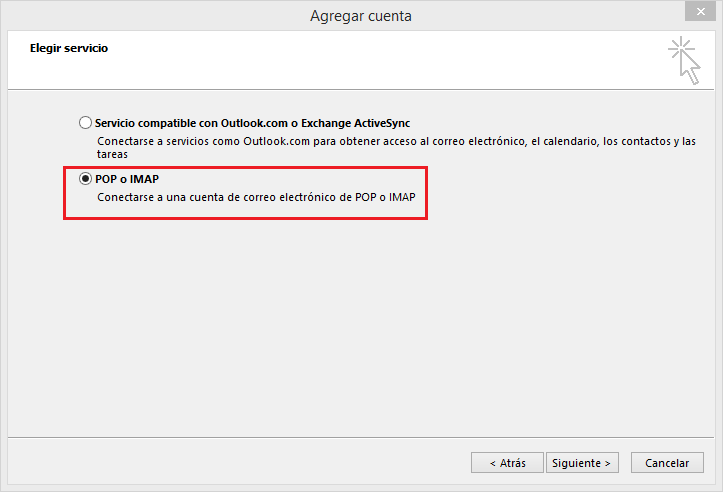
Paso 5
Aquí debe completar su información personal con los datos provistos por pageIMPACT.
Información sobre el usuario
Su nombre : El nombre del remitente de la cuenta
Dirección de correo electrónico : dirección completa de email
Información del servidor
Tipo de cuenta : POP (también puede ser IMAP)
Servidor de correo entrante : el que le fue enviado con el alta del servicio
Servidor de correo saliente : el que le fue enviado con el alta del servicio
NOTA: si usted va usar el correo en modo seguro SSL, solicite por favor al soporte de pageIMPACT, el servidor entrante y saliente en modo seguro y sustituya los valores anteriores con los datos que se le enviarán.
Información de Inicio de sesión
Nombre de usuario : dirección completa de email
Contraseña : la contraseña de su cuenta de email
Tildar “Recordar contraseña” .
No tildar “Requerir inicio de sesión utilizando Autenticación de contraseña segura (SPA)”
Luego hacer clic en “Más configuraciones”
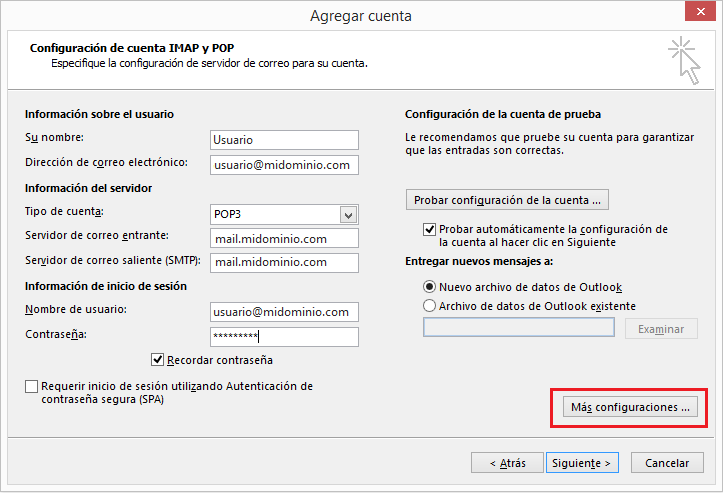
Paso 6
Una vez abierta la ventana de “Más configuraciones”, en la 2da pestaña de esta ventana "Servidor de salida" hay que tildar las dos primeras opciones:
Mi servidor de salida (SMTP) requiere autenticación
y
Utilizar la misma configuración que mi servidor de correo de entrada
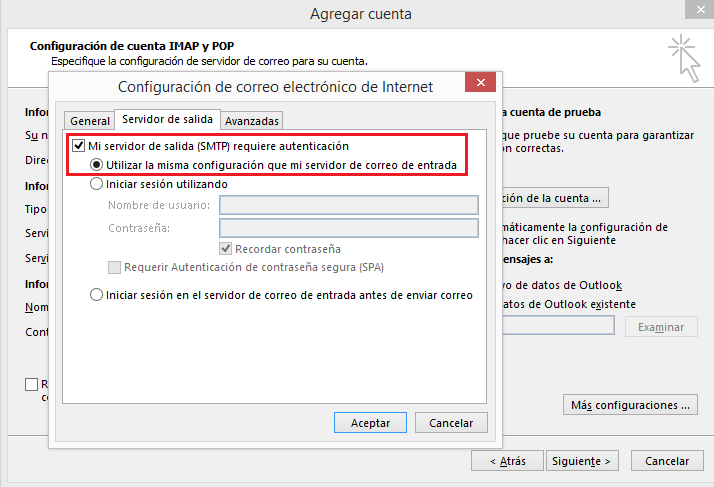
Paso 7
En la misma ventana pero en la 3ra pestaña "Avanzadas" se deberá configurar los siguientes parámetros :
Números de puertos del servidor
Servidor de entrada (POP3) : si es POP poner 110, IMAP poner 143
NOTA: si usted eligió en el paso 5 la configuración en modo seguro SSL, el puerto POP es 995 y el IMAP es 993 . Entonces en este caso debería tildar "Este servidor precisa una conexión cifrada (SSL)".
Servidor de salida (SMTP) : poner 587
NOTA: si usted eligió en el paso 5 la configuración en modo seguro SSL, el puerto SMTP es 465 . Entonces en este caso debería seleccionar"**◦Usar el siguiente tipo de conexión cifrada: **" ***SSL***
Luego clic sobre el botón "Aceptar"
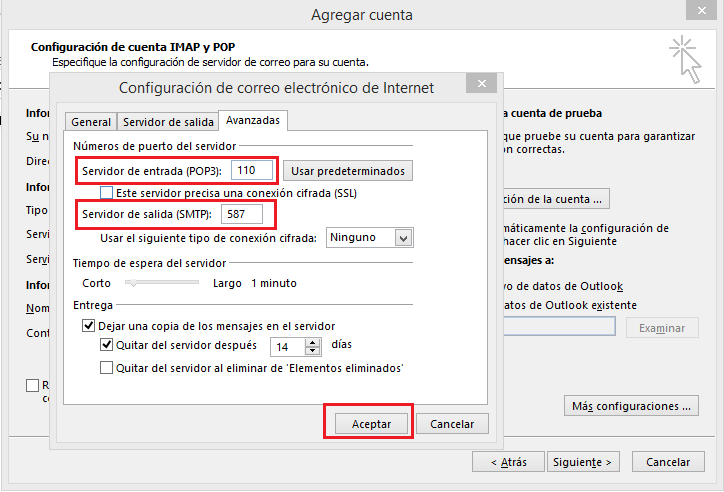
Paso 8
En la ventana anterior, que aún quedó abierta, clic en “Siguiente” . Se mostrará una ventana de verificación de la cuenta, una vez finalizada la verificación sin fallos, haga clic sobre el botón "Cerrar" y luego sobre "Finalizar".
